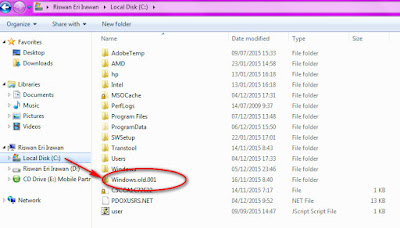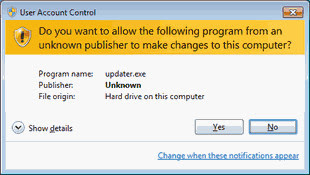salam Hangat,
pada postingan kali ini saya akan berbagi hal yang menarik nih, yaitu Cara merubah tampilan desktop menjadi 3 dimensi dengan aplikasi real desktop. apakah temen-temen mau tahu bagaimana sih Cara merubah tampilan desktop menjadi 3 dimensi?.
Oke deh sebelum kita masuk ke pokok pembahasan, alangkah lebih baiknya kalo temen-temen tahu dulu Apa sih itu aplikasi real desktop?. Aplikasi real desktop adalah aplikasi yang bertujuan untuk merubah tampilan desktop pada komputer sehingga tampilan desktop terlihat menjadi lebih hidup dan menarik alias gak kaku dan aplikasi ini pada keseluruhannya di hiasi dengan tampilan 3 dimensi. Mungkin bagi temen-temen yang masih pemula dan baru tau tentang dunia IT masih juga belum paham ya apa sih "DESKTOP itu?". Lebih simpelnya Desktop adalah merupakan layar awal pada komputer yang pada saat komputer start up atau baru di hidupkan, nanti temen-temen akan di hadapkan dengan tampilan dari desktop ini. Nah sekarang udah tau kan apa itu desktop... Nah lhooo ada juga yang belum tau apa itu 3 Dimensi atau "3D". 3 Dimensi itu adalah suatu seni rupa/bentuk/benda yang memiliki panjang, tinggi, lebar dan volume (ruang), contohnya seperti lemari, tas, pintu dan yang sejenisnya.
Sekarang temen-temen udah tau kan apa itu Desktop dan apa itu 3 dimensi. :)
Oke deh mari simak proses download hingga pemasangan dan Cara merubah tampilan desktop menjadi 3 dimensi dengan aplikasi
real desktop 3D hingga cara keluar dari aplikasi 3 dimensi. Berikut ini cara-caranya :
Download aplikasinya
DI SINI !
Langkah-langkah mendownload aplikasi nya
1. klik link yang sudah saya sediakan di atas
.
2. Setelah masuk ke halaman dari situs
adf.ly, klik "here to continue"
3. setela itu, lihat pada bagian pojok kanan atas. Di situ ada tampilan waktu tunggu "please wait". tunggu hingga tulisannya berubah menjadi "Skip add"
4. Setelah muncul tampilannya. pada bagian tengah halaman, untuk langsung mendownloadnya lakukan dengan "click here to continue"
5. Tunggu hingga tampilan downloading muncul. setelah muncul klik OK, tunggu hingga proses downloadnya sselesai.
*semoga temen-temen paham ya
Cara Menginstall Atau Memasang aplikasi Rel Desktop 3D
1. Double klik aplikasi "real desktop 3D.exe" atau kalo temen-temen mendownloadnya dalam bentuk file dengan format .rar, temen-temen bisa langsung membuka berkas rar dengan double klik saja dan cari file yang format file nya "setup.exe".. => "untuk dapat membuka file dengan format rar temen-temen musti memasang aplikasi winrar terlebih dahulu bisa dengan mendownload aplikasinya dulu di internet yah. kalo komputer temen-temen udah ada aplikasi winrar nya, lewatkan saja langkah ini"
2. Next
3. Ceklis atau centang "I accept the agreement -> Next -> Next -> next -> next -> Install, tunggu sampai peroses installing selesai lalu klik Finish".
4. Pilih bahasa Indonesia dan Ok.
*mohon maaf untuk langkah-langkah penginstallan saya gak cantumkan gambarnya ya.
catatan! :
untuk masuk ke tampilan real desktop 3D ini. lakukan dengan cara biasa. Dengan cara double klik pada shortcut nya, setelah itu ada notifikasi "harap tunggu" temen-temen musti nunggu beberapa saat hingga tampilan real desktop ini benar-benar muncul.
Cara menggunakan aplikasi real desktop 3D
1. cara untuk memasukan objek ke dalam tampilan desktop
lakukanlah dengan cara klik kanan dan tahan sekitar 4 detik, pilih dan klik "Baru" kemudian klik "Dekorasi". Di dalam menu dekorasi ada beberapa pilihan sub tampilan 3 dimensi yang menarik seperti misalnya pohon palm, labu dan yang lain-lainya. Kalo temen-temen ingin memasukan objek pohon palm, pilih dan klik "palm" maka secara otomatis pohon palm yang tadi temen-temen pilih akan muncul ke dalam desktop.
*gambarnya ada di bawah ya
2. cara untuk memindahkan objek
lakukan dengan cara menggeser objek dengan klik kiri dan tahan lalu geser/drag objeknya.
3. Untuk cara menempelkan objek ke dinding.
Lakukan dengan cara klik kiri dulu pada objeknya tekan tombol shift pada keyboard, lalu arahkan pointer mouse ke dinding (tunggu hingga bentuk pointer berubah bentuk menjadi jarum peniti atau berbentuk paku). Lalu untuk menempelkan objeknya, lakukanlah dengan cara klik kiri di dinding. Maka secara otomatis objek akan menempel sendirinya di dinding. *gambarnya ada di bawah ya
Cara Keluar Dari Tampilan Real Desktop 3D
1. Temukan shortcut aplikasi real desktop 3D di bilah try icon "posisinya di sebelah pojok kanan bawah pada desktop atau layar awal komputer yang ada tanda segi tiga nya".
2. Ketika temen-temen mengklik gambar segi tiga dari try icon ini, temen-temen cari shortcut real desktop 3D kemudian klik kanan tepat pada ikon-nya, dan klik "keluar" maka setelah itu akan di rubah lagi klik kanan ikon real desktop 3D pada bilah tugas yang tersembunyi lalu klik keluar.
*lakukan langkah di atas seperti yang tertera pada gambar ya.
Ok... mudah-mudahan artikel ini bisa membantu temen-temen dan bisa bermanfaat juga tentunya.
Kalo masih belum ngerti tentang
Cara Merubah Tampilan Desktop Menjadi 3 Dimensi Dengan Aplikasi Real Desktop 3D, jangan sungkan-sungkan untuk sampaikan uneg-unegnya di kolom komentar. kalo mau di LIKE dan FOLLOW juga gak apa-apa kok, wkwkkkk... sertakan juga alamat web/postingan temen-temen di kolom komentar. nanti saya visit, follow, like juga. oke
Terima kasih.
Salam Hangat,